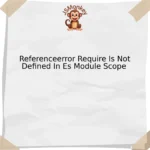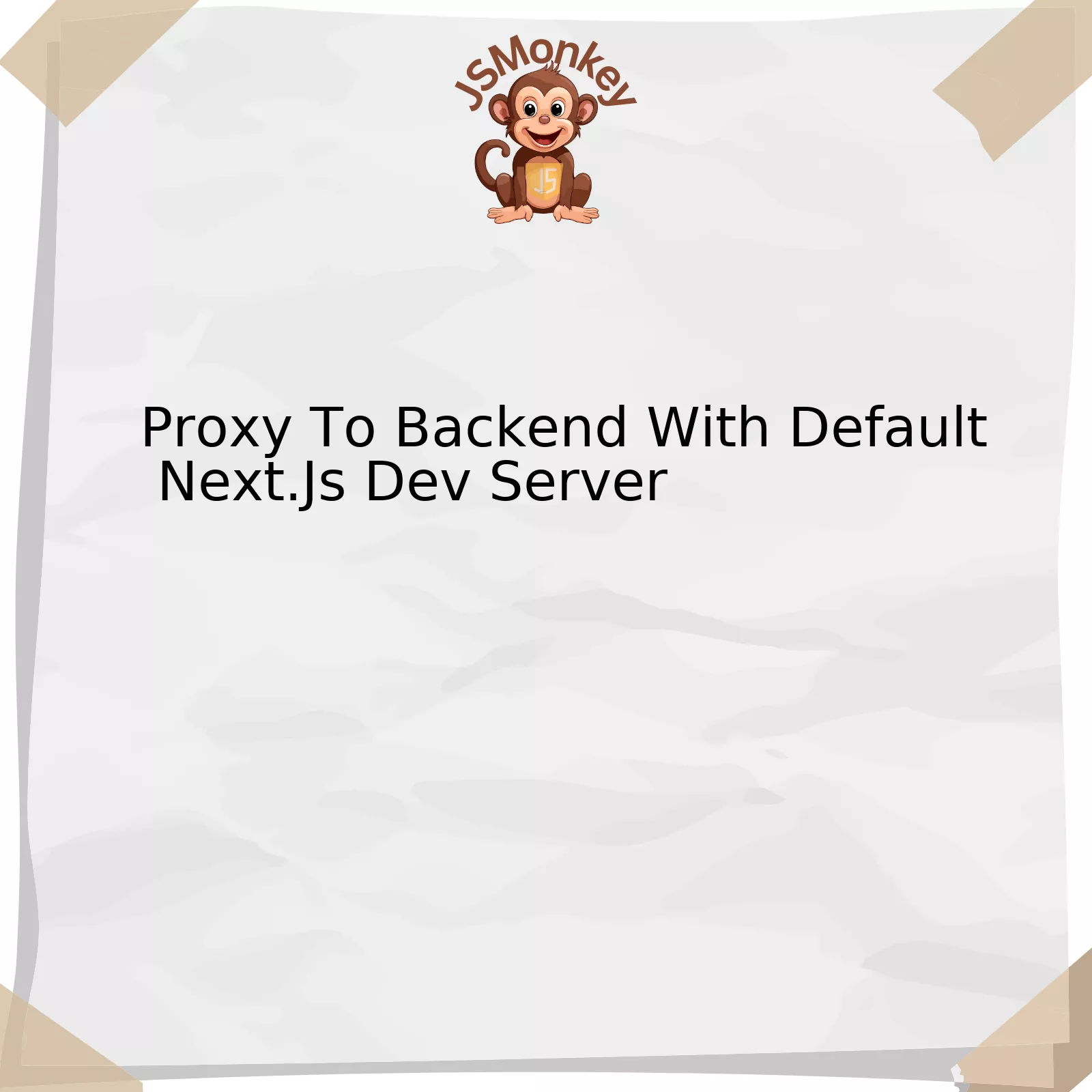The `yarn.lock` file is a crucial component that Yarn uses to precisely manage and install package versions in your project. To determine the version of a currently installed package from yarn.lock, you can follow the simple steps outlined in the table below:
| Action | Details |
|---|---|
| Find the yarn.lock File | This file is typically located within your project directory. |
| Open the yarn.lock File | This action would reveal contents including a list of installed packages paired with their version details. |
| Locate the Required Package | Seek the specific package by its name which should be followed by “@” and the version number will precede it. |
The first stage involves locating the `yarn.lock` file, which is generally found directly within your project’s directory. Yarn automatically generates this file each time a dependency is added, ensuring it includes essential detail about the exact versions of each installed package.
Next, open the `yarn.lock` file. Here you’ll find a list of every package version utilized by your project. Each entry will include the package’s name, version number, and additional metadata. This metadata contains information regarding the download location and dependency requirements for each package.
Thirdly, you must locate the package whose version you’re interested in. It can be done by simply perform a search (Ctrl + F on most systems) within the `yarn.lock` file using the package’s name. Upon locating the name, it will be directly followed by an “@” symbol and then the version number.
Remember Brian Maxwell’s words, “Code does not accommodate to reality, but it’s the other way around.” In this context, it means a well-managed `yarn.lock` file might be the difference between a flawless project and one fraught with dependency issues. When the version numbers of the packages in your project are accurately tracked through a properly maintained `yarn.lock` file, the result is a more stable and predictable development environment.(source)
Understanding the Yarn.Lock File Structure

The `yarn.lock` file is one of the core elements when working with Yarn, the JavaScript Package Manager. Why so? It’s because this file keeps track of the exact package version that’s currently installed in your project, as well as its dependencies.
Understanding its structure is crucial for every JavaScript developer to maintain consistency across different systems where the project gets implemented.
Let’s define first what is a `yarn.lock` file:
– The yarn.lock file is a highly detailed map of your project’s dependency tree.
– The main purpose of the lock file is to keep track of the exact versions of each package and its dependencies.
– The yarn.lock file is auto-generated but also should be checked into source control.
Now, navigating through `yarn.lock make it possible to decipher what versions are currently being utilized within your project. Here is a simplified example of what part of a yarn.lock file might look like:
# THIS IS AN AUTOGENERATED FILE. DO NOT EDIT THIS FILE DIRECTLY. # yarn lockfile v1 axios@^0.19.2: version "0.19.2" resolved "https://registry.yarnpkg.com/axios/-/axios-0.19.2.tgz#3ea36ba391e70b4c3c3ae8f7a4db14accf163bbb" integrity sha512-fjgm5MvRHLhx+osE2xoek4KX3CFVaj/Q6jfIe5rIKsggkoX+f6P8FACE6mA7n047GOKTI7EfINQ13G8eL0z/PA==
It can be interpreted in the following way:
– `axios@^0.19.2:` implies that axios version 0.19.2 or a newer version compatible with it, is being used.
– `version “0.19.2”` indicates the exact version of the axios package.
– `resolved` shows where Yarn fetched the package from.
– `integrity` gives you a hash which ensures that the content literal hasn’t been tampered with.
To find out which version of a particular package is currently installed using `yarn.lock`, proceed as follows:
1. Open your `yarn.lock` file in a text editor or code editor.
2. Search for the wanted package inside this file. Using the name of the package in combination with the “@” symbol should be enough to locate it (`axios@` for instance).
3. Once located, the corresponding version number will be outlined right after the package name and version prefix (`axios@^0.19.2:`).
4. The `version` field indicates the specific release of the package being utilized.
As Alan Kay once said, “The best way to predict the future is to invent it”. Familiarizing oneself with important files such as yarn.lock helps developers stay on top of their game and effectively manage their project dependencies. It’s part of creating a predictable future for your software development process.(source)
Deciphering Package Information from Yarn.Lock

Deciphering package information from a Yarn.lock file may appear complex at first, but once you understand the basics of its structure, it should make much more sense.
Let’s start with why a `yarn.lock` file is necessary in JavaScript development. Whenever your project depends on packages that are distributed online, it’s critical to keep track of the exact versions installed in your project to ensure consistency across different environments. The `yarn.lock` file serves this purpose.
The `yarn.lock` file is automatically generated (or updated) by Yarn when you add or upgrade dependencies using yarn commands. It maintains an accurate and detailed record of each package’s version being utilized in your project.
1. Deciphering Version Information:
Here’s an example of what an entry in a `yarn.lock` file might look like:
“package-name@^1.2.3”:
version “1.2.3”
resolved “https://registry.yarnpkg.com/package-name/-/package-name-1.2.3.tgz#e467f70746a76456ab19706cf53918ada41d7fa4”
integrity sha512-bedNh/fTi37kuaxlZcwMSO+evTsThke9aL0CyJtgbMCpUI5dUVeWtmkVWEiGURiEzoee94chPTqsmdfulKEoRQ==
The version of the package can be found after the keyword `version`. So, for the package `package-name`, the version is `1.2.3`.
If you want to determine the version of a currently installed package from a `yarn.lock` file, you simply need to find the block associated with that package name and look at the `version` line.
2. Yarn.lock with Multiple Versions:
Under certain circumstances, your `yarn.lock` file may contain details for multiple versions of the same package. This usually happens when different packages in your dependency tree rely on different versions of the same package.
Suppose we have another block like this:
“package-name@^1.3.4”:
version “1.3.4”
resolved “https://registry.yarnpkg.com/package-name/-/package-name-1.3.4.tgz#aa12332fa06a178df88a8f6ee2c3504a3bb598bc”
integrity sha512-9daJ1HagaeIdZnQ+rJsDVhtrCrOo4vaxHxWlGLK7jNXzdHKufelR1ImpXOqwlCnrzM3PDVNbrKmPEbKDpz8ijg==
Here, a different package or one of its dependencies depends on `package-name` version `1.3.4`, so Yarn has installed both versions.
As JavaScript developer Douglas Crockford once said, “Programming, it turns out, is hard. The fundamental rules are typically simple and clear. But programs built on top of these rules tend to become complex enough to introduce their own rules and complexity.”
This perfectly encapsulates how understanding `yarn.lock` feels initially. By breaking down the structure and taking a closer look at how each detail plays a part, deciphering becomes more manageable.
Relevant references:
– [Understanding the yarn lockfile](https://classic.yarnpkg.com/en/docs/yarn-lock/)
– [Why would you lock the versions of your javascript dependencies?](https://stackoverflow.com/questions/44533966/why-would-you-lock-the-versions-of-your-javascript-dependencies)
– [Npm vs. Yarn: Which Node.js package manager should you use?](https://www.freecodecamp.org/news/npm-vs-yarn-which-node-js-package-manager-to-use-3d8cba253123/)
Methods to Extract Version Details from Yarn.Lock
Extracting version details from a `yarn.lock` file is an essential part of managing dependencies in any JavaScript-based project. This task can be accomplished via various methods:
Manual Inspection of the Yarn Lock File
One simple but important method to extract a package version is through manual inspection. Developers can open the `yarn.lock` file using their preferred text editor, and search for the package name. The desired version will be found right next to it, embedded in the string.
html
// sample yarn.lock entry
“react@^17.0.2”:
version “17.0.2”
In this example, the version for react is set to `17.0.2`.
Use Yarn Why Command
The `yarn why` command can be a beneficial tool for deducing package information. When provided with a specific package name, it returns detailed info about the package, including the currently installed version, all its dependencies, the packages that depend on it, and more. Here’s how you utilize `yarn why`:
html
yarn why package-name
Here, “package-name” is the package’s actual name for which you want to know the details.
This output might serve as quite a data mine but do note that the result starts with specific version details:
html
info Direct dependencies
└─ react@17.0.2
To mitigate the sizeable amount of data, the in-built Terminal utilities such as ‘grep’ (Linux/Mac) or ‘findstr’ (Windows) might come handy.
html
yarn why package-name | grep Version
This command only returns lines containing the word ‘Version’, thus providing a more focused output.
Use npm Package: Yarn-Lock
For automated and programmatic access, you could use Yarn-Lock npm package. It parses the `yarn.lock` file and generates an easy-to-use JSON object, where each installed package is a key, with an object containing the version details.
Understanding the `yarn.lock` file’s nature, its purpose, importance and working allows developers to maintain their software with a better overview of the dependencies and reduce “it works on my machine” issues considerably. As Jamie Kyle, the initial developer behind Yarn mentions:
“We introduced Yarn to solve the problems we were facing with our Node.js backend services’ existing workflow… it could install any package from npm or Bower, provide a lockfile to ensure consistency between every environment.”
This statement indicates why understanding your `yarn.lock` file plays a crucial role in managing large-scale JavaScript applications.
Tips for Keeping Your Packages Updated with Yarn
Keeping your packages updated with yarn is a pivotal practice to ensure that your application stays proficient. It not only conveys the most recent features and bug fixes but also assists in maintaining security by updating deprecated or vulnerable dependencies.
Confirm Installed Packages Version
An effective method for knowing the version of currently installed package from yarn.lock involves using the
yarn list --pattern [package-name]
instruction. An example usage looks like this:
yarn list --pattern lodash
This command will parse your yarn.lock file and display the specified packages along with their versions. If you want to see all the installed versions, simply omit the pattern argument like so:
yarn list
Update to the Latest Versions
For keeping the packages updated, yarn provides an array of commands:
-
yarn upgrade
: This clockwork command will update all your dependencies to their latest version based on the version range specified in the package.json file.
-
yarn upgrade --latest
: This command disregards the version range specified in the package.json file and upgrades the dependencies to their latest version.
However, blindly updating can lead to potential breaking changes. It’s always essential to review the changes before upgrading major versions.
Yarn’s
outdated
command helps in identifying outdated packages and comparing your current version against the latest and the highest compatible versions considering the semver used in your package.json (major, minor, patch). The command is:
yarn outdated
In light of these tips for package updates, Aaron Bodaan, a well-known Javascript developer once said, “Package managers like yarn are crucial and powerful tools, but like all powerful tools they must be handled with responsibility.”.
Thus, scoping the installed version from yarn.lock and maintaining updated packages is a seamless act of balancing when you unlock yarn’s potential for your projects. In terms of relevance as well, having a fundamental knowledge about version control is significant.
Reading and interpreting the
yarn.lock
file is a pivotal skill for any developer working in a JavaScript environment, particularly due to the critical role of package management. The imperative roles that packages play can never be overstated; they drive functionality, extend features, secure applications, and keep systems up-to-date. However, knowing the version of these installed packages can provide an advantage, especially when it comes to troubleshooting or determining compatibility issues.
The complex nature of the
yarn.lock
file presents a barrier to easily discerning package versions. With each package entry, a corresponding listed version number can be located, indicating the specific version of that package installed in your application.
Just to share a relevant quote from Jeff Atwood, the co-founder of Stack Overflow, “We have to stop optimizing for programmers and start optimizing for users”. This resonates with our discussion on yarn.lock files as it emphasizes the importance of making package management and version control more accessible to developers.
Revisiting yarn.lock files’ structure, data represents dependencies and their respective versions. These are identified by parsing lines and focusing on the information following the particular package name. Being in this format prevents issues from arising due to unintentional human interference, ensuring the integrity of the data stored therein.
Keeping these insights and guidelines in mind, understanding the version of currently installed packages from the yarn.lock file becomes a considerably less formidable task. Not only does this understanding contribute to improved problem-solving abilities but also adds towards efficient application maintenance.
You may find more details on the subject from the official Yarn docs.