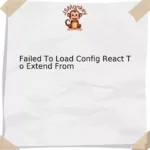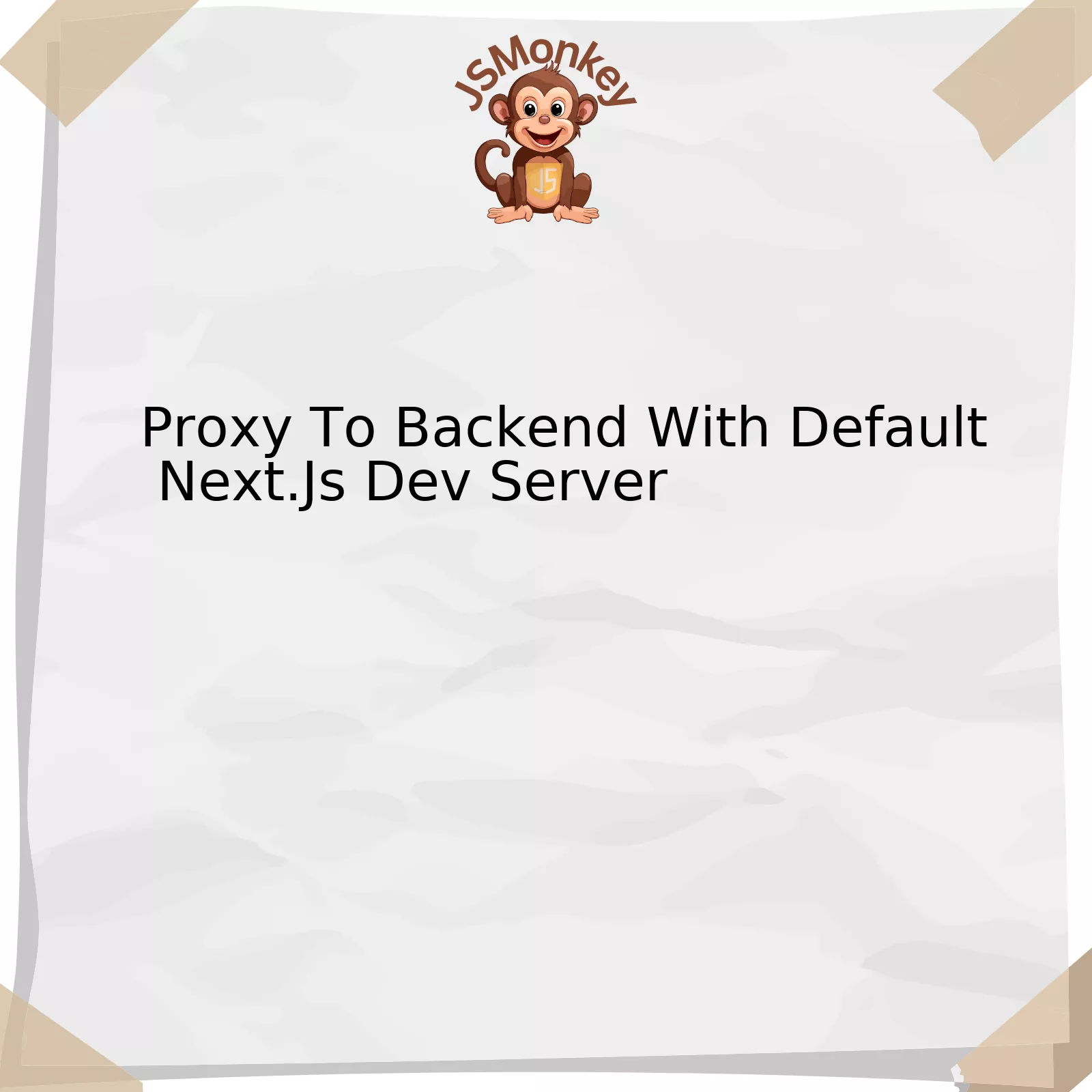| Issue | Probable Cause | Solution |
|---|---|---|
| Yarn Command Not Found After Installing Via Npm | Incomplete yarn installation / path issues | Reinstallation / Update system path |
An occurrence of “Yarn command not found after installing via npm” is unfortunately commonplace amongst developers. This problem ensues when a computer does not comprehend the Yarn command, despite having installed it using npm (Node Package Manager). Typically, this issue presents itself due to an incomplete installation or incorrect setting of system paths.
Understanding why these complications arise requires a basic knowledge of how your operating system (OS) interacts with installed software. When you install software such as Yarn, it’s location is added to your system environment variables. These environment variables dictate where your OS searches for executable files in response to commands entered on the console.
Let’s use Linux as an example. When you type a command, say `yarn init`, your OS checks the directories listed in the PATH environment variable to locate the ‘yarn’ executable. If this isn’t in the PATH, you’ll likely experience the “Yarn command not found” error, even though Yarn may have been successfully installed via npm.
To resolve this, you might want to consider reinstallation. A proper Yarn installation across various platforms generally goes as follows:
$ npm install --global yarn
Should the problem persist after reinstallation, this points towards an issue with your system path. An improper setup implies that when issuing Yarn commands, the terminal doesn’t know where to look for the corresponding executable file, thereby triggering the command not found error. To view the current links in your PATH, you can make use of:
$ echo $PATH
To adjust your environment variable, it depends on the shell you’re using. For shells like Bash and Zsh, update `~/.bashrc` or `~/.zshrc` files. The line to add would look something like this:
export PATH="$PATH:/opt/yarn-[version]/bin"
Remember to replace “[version]” with your specific installed version. Lastly, refresh your current terminal or start a new session to effect these changes.
Said by Kent Beck, “I always knew that one day I would take this road, but yesterday I did not know today would be the day.” Similarly, encountering errors is inevitable. Embrace them as learning opportunities and allow growth in your Javascript journey.
Understanding the Issue: Yarn Command Not Found After Installing Via Npm

Understanding the underlying principle of the issue “Yarn Command Not Found After Installing Via NPM” encompasses an analysis of common IT problem-solving paradigms as well as practical coding aspects. In an environment where packaging managers like NPM (Node package manager) and Yarn are in daily use, such issues can be crucial for developers.
The root cause of this issue is often simply about paths. When you install any software or utility using a command line tool like NPM, it gets installed in a particular directory within your system structure. However, the command prompt or terminal might not know it’s there until you guide the way.
Your OS maintains a list (PATH Variable) that includes directories to search when a particular command is executed. The installation via NPM doesn’t always automatically update this PATH variable to include the Yarn directory.
| Problem | Cause | Solution |
|---|---|---|
| “Yarn Command Not Found” | Path to Yarn Directory Not Included in PATH Variables | Add Yarn Directory Path to System’s PATH Variables |
“Innovation comes from the producer – not from the customer.” – W. Edwards Deming
A vast proportion of the time, you’ll mitigate the problem by manually including the Yarn directory path in the system’s PATH variables. For example, in a Unix-like environment (Linux, Mac, etc.), you can use the export keyword to append that path:
export PATH="$PATH:/path/to/yarn/bin"
This addition notifies your terminal or command prompt regarding the location of the newly installed Yarn. By typing the command yarn, the system navigates to that directory and executes Yarn’s source file appropriately. Modifications of this nature often resolve such issues.
In a broader context, it’s vital to note the significance of PATH variables within your operating system, providing a seamless communication bridge between user actions and underlying system responses. Also, while working with command line tools like NPM or Yarn, awareness about their functioning can alleviate common hurdles encountered during diverse software development phases.
You can leverage advanced online resources for further insight into yarn commands and npm install processes.
Diagnosing Problems in Npm Post-Installation Processes

As a developer, there may come a time when you successfully install a package like Yarn via the npm (Node Package Manager) but upon trying to execute commands with it, you encounter challenges such as “command not found” errors. The situation implies that there might be issues with npm post-installation processes, especially in the context of globally installing packages.
Understanding npm Global Installs
Global installation of npm packages enables the command line access of the installed package. However, the problem comes in if system parts are disconnected, making the global space installation and local execution disjointed.
$ npm install --global yarn
After this installation, you expect to run the yarn command without issues:
$ yarn --version
But it’s the point at which problems surface if there’s a problem with npm environments or PATH configurations.
The Problem: Yarn Command Not Found After Installing Via Npm
The likely issue causing troubles when using Yarn commands after a successful npm install originates from npm configurations. The problem is usually more prevalent in systems where certain restrictions exist or if the user has modified default settings intentionally or unintentionally.
What Could Be Wrong?
• Path configurations could be the problem. Once Yarn is installed globally, it’s stored in a folder that should be included in your path environment variable for it to be accessible.
• Incorrect npm permissions can also result in issues when trying to execute installed packages. This especially happens when npm is set up incorrectly, leading to the requirement of administrative rights to globally install packages.
• Other software problems can also lead to this issue. For example, on Windows OS, the issue could occur due to a bug in old versions of npm.
Solutions
To solve these issues, consider giving the following solutions a try:
– Reinstall Yarn globally using npm. You can try to uninstall and reinstall Yarn again, ensuring you have the correct administrative rights where necessary:
$ npm uninstall --global yarn
$ npm install --global yarn
– Check PATH variables. Ensure that the path to the global packages is included in your path environment variable. You can check the location with the
$ npm config get prefix
command and then add that to your
PATH
.
– Correct npm permission issues. Set a new directory for global installation or change permission of the default directory. Here is an example of changing permissions:
$ sudo chown -R $(whoami) $(npm config get prefix)/{lib/node_modules,bin,share}
Remember to take precaution when using the sudo command or manipulating owner permissions to prevent future access problems.
Recapping The Solution Strategy
The fundamental approach to solutions involves firstly understanding where npm stores its global packages and secondly ensuring it’s added to your PATH. For permission-related issues, adjusting ownership rights or permissions often does the trick.
After considering these options, there shouldn’t be a case of ‘Yarn not found’ upon its successful install via npm. To quote JavaScript expert Addy Osmani, “Tools should solve problems, not create new ones.” When correctly set up, npm proves to be instrumental in solving JavaScript development problems rather than creating new ones.
Reference:
[Npm folders](https://docs.npmjs.com/cli/v6/configuring-npm/folders.html)
Exploring Solutions to the “Yarn Command Not Found” Error
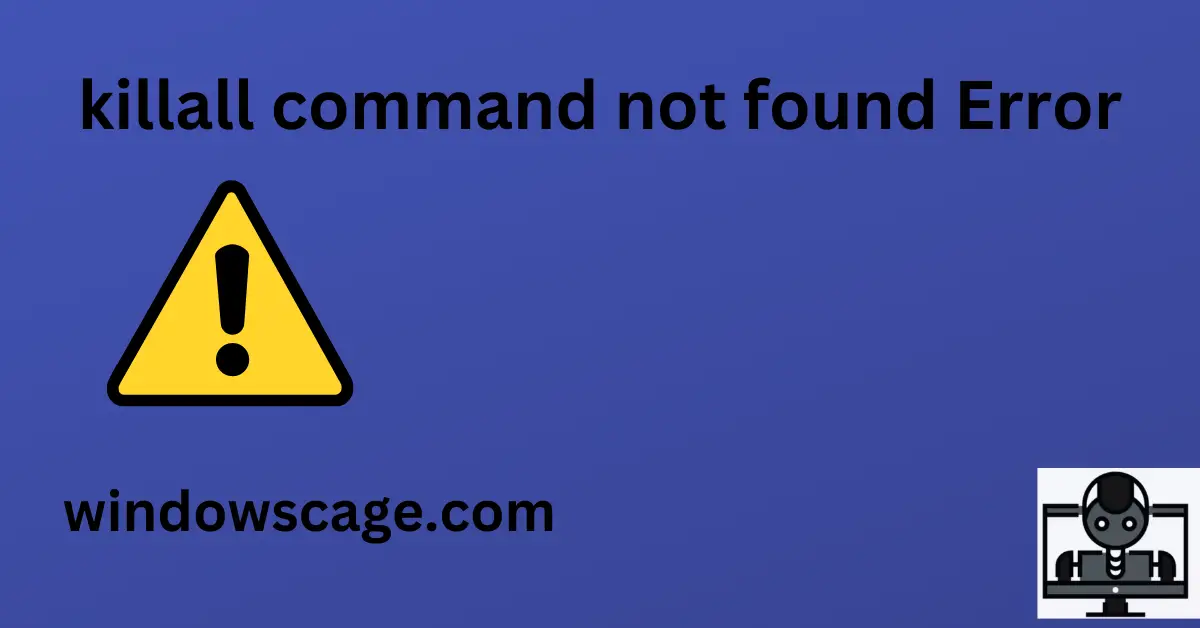
There are several reasons why you might encounter the “Yarn command not found” error message even after installing Yarn via NPM (Node Package Manager). Delving into these common roadblocks can help identify effective solutions, allowing us to navigate this challenge more efficiently.
Let’s start with the most typical problems:
– **Environment path issues**: Your system may not be able to locate the Yarn executable because it’s not on your environment path. The environment path determines where your operating system looks when interpreting commands.
– **Permission conflicts**: Depending on your specific setup, sometimes permission issues can prevent access to installed packages like Yarn.
– **Damaged Installations**: If the installation process is interrupted or unsuccessful, it may cause subsequent attempts to run the installed package to return an error.
Now that we have investigated the potential causes behind “Yarn command not found”, we can dive into solutions that are both effective and developer-friendly.
1. Verifying & Adding Yarn to the Environment Path
In order for the operating system to recognize the yarn command, its post-installation location must be part of the PATH variable in your system.
Windows users may add Yarn’s global bin folder by running the following command in terminal:
SET PATH=%PATH%;%USERPROFILE%\AppData\Roaming\npm\node_modules\yarn\bin\
Mac and Linux users can do likewise with this command:
echo 'export PATH="$(yarn global bin):$PATH"' >> ~/.bash_profile
After running these commands, you should restart the terminal and try using the yarn command again.
2. Checking Permissions
Without appropriate permissions, installed packages like Yarn may not run as expected. You can adjust the permissions for global node_modules directory (where Yarn is installed) by using a chown command to change ownership.
Here’s an example of how you might adjust these permissions:
sudo chown -R $USER /usr/local/lib/node_modules
3. Reinstalling Yarn
If previous installations were unsuccessful or damaged, sometimes the simplest solution is to remove and reinstall Yarn accordingly.
Uninstallation can be done via npm with this command:
npm uninstall -g yarn
Subsequently, to reinstall yarn:
npm install -g yarn
Applying these strategies should ideally clear your path towards successful running of the Yarn command.
As Robert C. Martin encapsulates, “Clean architecture is separating the concerns in order of interest” (source). Similarly, by methodically working through potential issues with environment paths, permissions, and installations, we ensure optimal configuration for our development tools, extending this philosophy of clean organization to our codebase management as well.
Case Studies: Real-world Scenarios of Resolving the Yarn Command Error

The ‘Yarn command not found’ error after installing via npm is a common issue that developers often encounter. This phenomenon involves several ranges of complications which could be operating system related, environment variable related or could have even been produced by conflicts from a previously installed version. To truly understand how this issue can be resolved, it’s pertinent to delve into real-world scenarios drawn from various case studies.
Case Study 1: Fresh Installation of Yarn via Npm
In this scenario, a developer freshly installs Yarn using npm, and although the installation process completes without any visible issues, an attempt to use Yarn results in the ‘command not found’ error.
An effective resolution for this predicament:
- An outstanding approach entails installing Yarn globally using npm. The command used in a terminal would look like this
npm install yarn -g
. The ‘-g’ ensures that Yarn is installed globally and therefore, accessible throughout the overall system.
- It’s also very vital that the global packages directory (e.g., ‘/usr/local/lib/node_modules/’ for Unix systems or ‘%USERPROFILE%\\AppData\\Roaming\npm\\node_modules’ for Windows) included in the system’s PATH. If the PATH does not already include these directories, it should be edited accordingly. Once the correct paths are in place, the system can inherently locate the Yarn executable when called.
Case Study 2: Encountering Path Problems
On other occasions, the ‘Yarn command not found’ error may come up if path variables are inaccurately allocated. A reasonable belief according to [Stackoverflow Discussions](https://stackoverflow.com/questions/46013544/yarn-install-command-not-found-after-installing-yarn) is that these problems typically spring up due to the existence of multiple NodeJS installations on the same machine, disrupting the effectiveness of the PATH variable.
The effective resolution often involves:
- Carefully inspecting the system to identify if multiple NodeJS versions are installed.
- If several versions exist, one should be chosen (preferably the latest) and the others uninstalled. Then, Yarn can be installed again via npm as described in Case Study 1 above.
- In certain cases, it might be necessary to manually add the path to the Yarn executable in your device’s PATH variable.
Final Thoughts
As the American mathematician Robert H. Schuller once said, “Problems are not stop signs, they are guidelines.”The encounter with the ‘Yarn command not found’ error can indeed be a stumbling block, particularly when pitching into a critical project. However, as depicted by these case studies, there is always a guideline – a feasible solution that can shift gears from confusion to utmost clarity.
Understanding the unusual occurrence “Yarn Command Not Found After Installing Via Npm” revolves around package management peculiarities that developers face within the JavaScript environment. Here’s an exploration of the subject:
Users often install Yarn globally, a popular package manager used to manage dependencies in projects, via npm, another JS package manager- using the command
npm install -g yarn
. In ideal circumstances, after installation is complete, users should be able to call Yarn commands anytime from their command line or terminal. However, intricacies surface when a ‘command not found’ error is encountered.
This typically implies that what was installed (in this case Yarn) is not recognized by your system on the command line. It denotes a discrepancy in the system Path; the command shell doesn’t know the whereabouts of the executable file to run Yarn. The crux of the problem is that npm does not always point the shell to the correct location for global packages.
| Error Description | Potential Solution |
|---|---|
| The error “Yarn command not found after installing via npm” crops up post successful installation of Yarn through npm. | Validating the structure of PATH variable and ensuring it includes the directory of the binaries of globally installed npm modules can solve this glitch. |
In addition, there’s another possible culprit: conflicting versions. Some machines might have multiple Node.js or npm versions installed concurrently which result in confusion regarding which version should be invoked.
As Thomas Fuchs, a renowned software engineer who has a vast library of JavaScript-related wisdom once said, “The most effective debugging tool is still careful thought, coupled with judiciously placed print statements.” Therefore, exploring other measures such as reinstallation, updating the package to the latest version or seeking help from the developer community might also lead to a solution.
Understanding this issue is crucial considering that these package managers are foundational tools for any JavaScript developer. Appreciating how they operate helps in navigating through obstacles with grace, making the coding journey more enjoyable and productive.
Refer: Forum Discussion on the topic