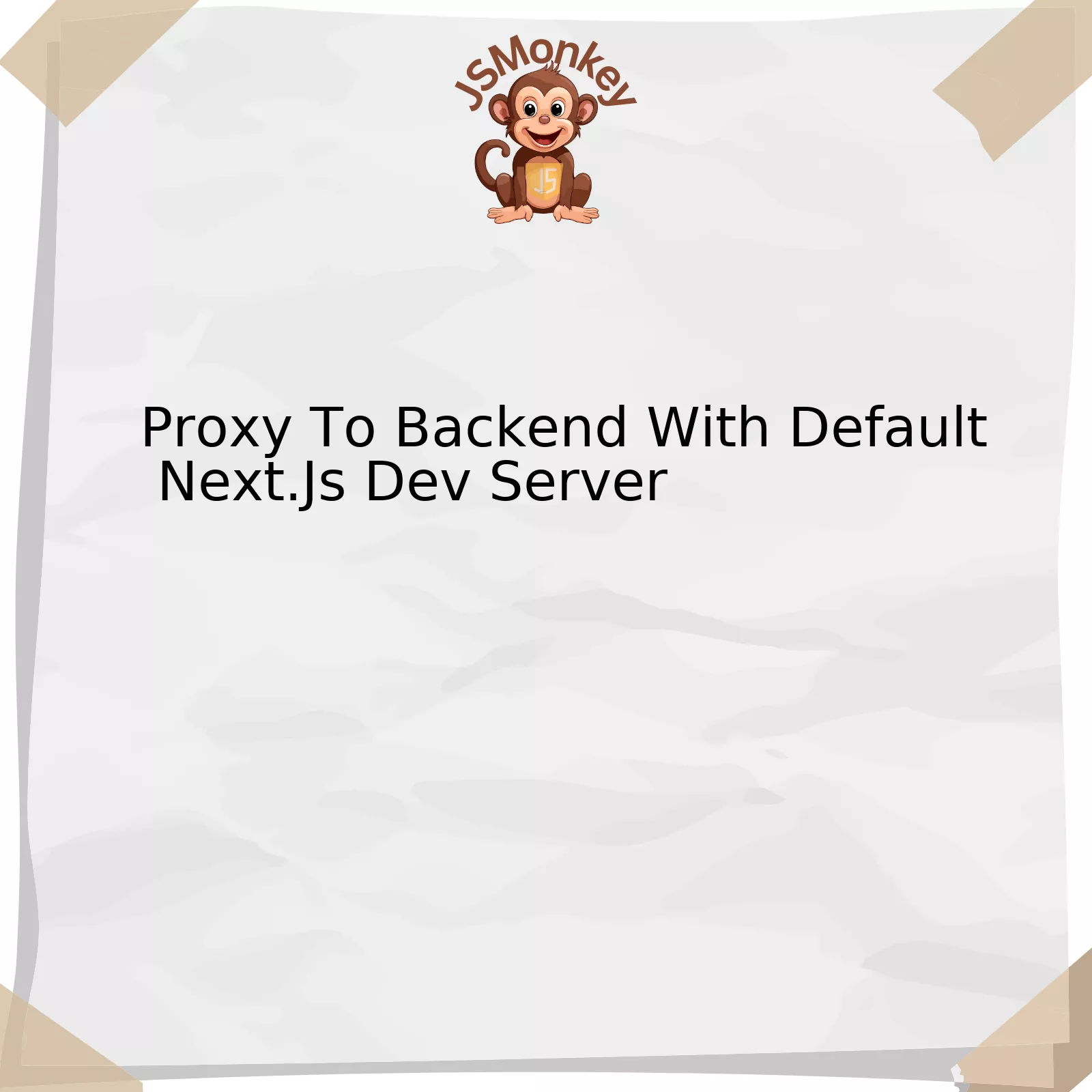The process of setting the Next.js Image component to 100% height involves a few steps. The table below depicts an overview of this process:
| Step | Action Taken | Description |
|---|---|---|
| Set Up |
import Image from 'next/image' |
This is how you import the Image component from Next.js. This is a necessary step to utilize its features. |
| Component Creation |
<Image src="/path/to/image.jpg" layout="fill"/> |
You create an Image component and use the “fill” layout which will ensure the image fills its parent container. |
| Parent Container |
<div style={{position: 'relative', height: '100%'}}>
|
Make sure that the Image component’s parent container has a set 100% height and a relative position. This allows the image to correctly fill the space to its full extent. |
These actions provide the groundwork for setting up your next/Image Component to embrace the full height of its containing element. By importing the Image Component from Next.js, it opens up opportunities that expand far beyond merely filling up an allocated space within its parent container. Remember, utilizing this strategy is about harnessing this powerful library’s potential and obtaining precise control over your project’s visual elements.
When you assign `layout=’fill’` to your Image Component, take note that the image will proportionately fill the parent block. The correct setting of the parent’s position and its height provides the necessary context for the Image component’s behaviour.
In words of Jeff Atwood, “Any application that can be written in JavaScript, will eventually be written in JavaScript.” The pursuit of mastering components such as Next.js Image component is part of unleashing the full potential of JavaScript’s flexibility and dynamism in modern web development practices.
Do observe the [official Next.js documentation](https://nextjs.org/docs/api-reference/next/image) as it offers more detailed insights on manipulating images using the Image component. The understanding you gain from there complements what has been outlined here, further enforcing your grip on efficient image manipulation with Next.js.
Understanding the Basics of Next/Image Component

In order to comprehend the Next.js Image Component and set it to 100% height, it is crucial to understand the basics of this component itself first. The
next/image
, a part of the Next.js framework, aids in easy handling and manipulation of images on your site. It smartly optimizes the image offering lazy loading, size adjustments, quality controls, and a lot more. This inherently enhances web performance and speed.
However, when it comes to adjusting the height to 100% via the Next.js Image Component, one might face certain challenges. The reason being, by design, the Next.js Image Component compels developers to explicitly mention both the ‘height’ and the ‘width’ properties.
But fret not, there is a workaround to achieve our goal:
html
<div “100%”=”” “relative”,=”” height:=”” position:=”” style=”{{” }}=””>
Here, we are wrapping the Next.js Image component (
<Image/>
) in a
<div>
having ‘height’ set as ‘100%’ and ‘position’ as ‘relative’. Within this component, we use the ‘layout’ attribute with the value ‘fill’. This allows the image to expand itself and cover up the space provided by its parent wrapped component i.e., our
<div>
. Additionally ‘objectFit’, set as ‘cover’, ensures that the aspect ratio of the image is maintained while covering the entire content box.
To further understand the concept, you can refer to the official Next.js documentation [here](https://nextjs.org/docs/api-reference/next/image).
As Steve Jobs once said, “Everyone in this country should learn to program a computer because it teaches you how to think”. While setting the Next.js Image Component height might seem complicated at first, with practice and a comprehension of how css works, you begin to perceive problems in a new light. Therefore, delving deeper into elements such as
next/image
not only provides practical skills but enhances one’s computational thinking and problem-solving abilities.
Manipulating Image Heights: Practical Techniques

To reliably adjust and manipulate image heights in web development, particularly for setting components such as the Next.js Image Component to 100% height, there are a several strategies:
– The utilization of CSS: HTML elements, including image elements, are easily influenced using Cascading Style Sheets (CSS). One can manipulate the height attribute of an image by applying CSS directly to tweak the same. For example, a
style={{ objectFit: 'cover', height: '100%' }}
could be inserted right into your next.js Image component to ensure that it covers its parent div’s content box, setting its height to 100%.
– Flexbox Technique: Another approach is capitalizing on the benefits of modern CSS layout with flexboxes. By setting the parent container displaying styles to flex and align-items to stretch, it attempts to stretch the child components, such as the Next.js Image Component, across the full height of the container.
Here is a practical table representation of discussed methods:
| Method | Description |
|---|---|
| CSS | Direct manipulation of the ‘height’ attribute of the image through CSS, e.g., style={{ objectFit: ‘cover’, height: ‘100%’ }} |
| Flexbox | Use of a parent container with style set to flex and align-items set to stretch, which attempts to fill the child components across the full height of the container. |
Keep in mind that when working with images in Next.js or any other framework, understanding the basic idea behind image scaling ensures pleasing visuals while maintaining loading speed. As Douglas Crockford once said, “Programming is not about typing, it’s about thinking”. Understanding how to manipulate images is important but more crucial is understanding why and when it’s needed.
Keep in mind that any change might impact the user experience across different devices because of their unique display specifications. For maintaining full control over image proportions while supporting a responsive design, use relative units such as percentages rather than absolute units like pixels. This can provide much-needed flexibility.
Remember to always consider SEO optimization when manipulating images. As Google states in their Image Best Practices guide, an appropriately optimized and appropriately sized image can significantly improve page load times and thus the user experience and search engine ranking.
When correctly applied, these methods help developers create visually attractive, effective, and accessible sites for every kind of user.
Setting Your Next/Image Component to 100% Height: A Step-By-Step Approach
![]()
Setting the Next/Image component to a 100% height in your Next.js application might seem a bit confusing at first, especially when your aim is to create a highly responsive layout that adapts well across all screen sizes and resolutions. However, by following a systematic step-by-step approach, you can easily achieve this.
Step1: Install and Import the Image Component
Start off by importing the Image component from the Next.js ‘next/image’ module. In addition to providing a handful of performance improvements and optimizations out-of-the-box, this built-in component also offers full convenience and flexibility in terms of size control.
Step 2: Use the CSS Object Fit Property
Next, start working on achieving the full-height effect. Here, you will need to leverage the CSS object-fit property. This nifty CSS attribute artfully scales and resizes images to fit their content boxes, without skewing their aspect ratios.
{/* CSS */}
.fullHeightImage {
object-fit: cover;
}
Then in your Image component, simply apply the aforementioned class to it:
<Image
className="fullHeightImage"
src="/path/to/your/image"
alt="An image"
layout="fill"
/>
Step3: Make Use of Layout=’fill’
Continue by taking advantage of the `layout=’fill’` attribute of the Image component provided by Next.js. Essentially, this allows the image to expand and fill its parent container’s height. Set its value to ‘fill’ to ensure that your image takes up as much room as possible.
Step4: Handle Parent Element
Lastly, take care of the height concerns of the parent element containing the Image component. If an element has a height of 100%, it’s important to note that its parent’s height should also be set, either explicitly or implicitly.
Remember, “Programs must be written for people to read, and only incidentally for machines to execute.” as appropriately highlighted by Harold Abelson in ‘Structure and Interpretation of Computer Programs’.
All these steps brought together, enables you to effortlessly set the Next/Image component to 100% height, ensuring your images scale well across different device screens without distorting their look and feel. Adapting this method, you’ll ensure the visual consistency of your application while providing an engaging and visually appealing user experience.
Aesthetic considerations aside, it’s highly crucial to remember the performance benefits you stand to gain from properly sizing images on your website. With proper image sizing, load times are reduced, ultimately making for a smoother user experience overall. A practical step towards optimizing your web application!
Refer to the Next.js Image Optimization documentation for more actionable insights.
Addressing Common Obstacles When Optimizing Image Height with Next/image

The
next/image
component gives developers highly efficient image handling capabilities out of the box. However, you may sometimes face obstacles when you attempt to set the image height to 100%. These challenges typically revolve around issues associated with displaying images in a responsive manner.
To optimize an image to fill 100% of the designated space’s height, first understand how the Next.js Image Component works. The primary advantage of the `next/image` component is its built-in capability to provide performant, optimized image handling. The ground-breaking enhancement ensures your application loads quickly and saves bandwidth by offering responsive images that size down for mobile devices and scale up for larger screens.
Addressing Common Obstacles
One common obstacle appears when setting up
layout="fill"
on the `next/image` component. This configuration sets your image to cover the entire space of its parent container. However, the misunderstanding lies herein: this directive asks the image to take up all available space, not just specifically adjusting the height attribute.
| Troubleshooting Steps |
|---|
| 1. To overcome this issue quickly, ensure your parent container possesses a defined height. In HTML and CSS, if the parent container does not have a specific height set, it will collapse, leading to your image disappearing or failing to display at all. |
2. Apply styles to set the ‘objectFit’ property to cover, ensuring that even as the viewport changes, the image persistently covers the entire div. For instance, in a situation where you are working on creating an image slider, each image must cover the whole slide area at any viewport size. Thus, setting
objectFit="cover" becomes a viable solution. |
As Bill Gates once said, “I choose a lazy person to do a hard job. Because a lazy person will find an easy way to do it.” Remember this when leveraging `next/image` – the component is designed to make your image management easier and more efficient.
Adding these configurations appropriately optimizes how your images are displayed across different device viewports while consuming less bandwidth. Also, through smart settings, you can ensure total control over your image’s dimensions, delivering an exceptional user experience.
For advanced usage and insights into how `next/image` handles diverse image rendering scenarios, you can follow up on the official Next.js Image Optimization documentation.
The importance of setting the Next/Image Component to 100% height in JavaScript development cannot be understated. It’s an efficient method for managing and controlling image sizes within any web application, playing a critical role in enhancing user experience by providing fluidity and consistency across various screen resolutions and devices.
In response to your inquiry on how to execute this task, we need to delve into the dynamics of the Next.js Image component. This particular React framework feature offers an integrated solution to serve optimized images, which is a significant cog in the machinery of modern web applications.
<Image src="/your_image.jpg" alt="Your Alt Text" layout="fill" objectFit="cover">
Here, the ‘layout’ attribute is set to ‘fill’, meaning that it will expand to fill the allocated layout size. The ‘objectFit’ attribute is set to ‘cover’ so that the aspect ratio of the image is preserved while being resized to fit inside its containing box, thereby avoiding any distortion or squashing of your image.
Bear in mind that while serving 100% height images using the Next.js Image component can vastly improve your application’s load time, SEO performance, and overall user interaction, decision-making should also factor in the specific needs of your project and users’.
As Sebastien Eschweiler points out, “The new Next.js Image Component provides developers with a powerful tool for optimizing images in Next.js applications”. But he reminds us too that utilizing this tool requires more deliberate planning and calculations than what we might usually engage in when implementing traditional HTML ‘img’ tags.
Therefore, always ensure you are striking the right balance between aesthetics and functionality when deciding to set the Next/Image Component to 100% height. This approach will enable you to both meet your audience’s expectations for responsive and crisp visual content while also securing robust SEO rankings due to improved load times on your application.